- Seagate Hd Not Showing Up
- Pc Not Seeing New Hard Drive
- Hd Not Showing Up Windows 10
- Hard Drive Not Showing Up Windows 10
- Hd Not Showing Up
External Hard Drive Not Showing Up Issue. Everybody is familiar with storing their data in an external hard drive because it can keep the essential data safe and compatible with all computer systems. However, many Mac users complained about having their Seagate external hard drive not showing up on their Mac when the hard drive is connected. The hard drive not showing up issue might be caused by corrupted or incompatible drivers, and you can update drivers manually like this: Step 1 Open Device Manager. Press Windows logo key and R to open Run dialog box, type devmgmt.msc and click OK button.
'Second monitor not showing up Windows 10! I have recently purchased a second monitor and it is not being detected no matter how I plug it in. My Build is a Cyber Power PC, Windows 10. Any suggestions help and let me know if I can give more detail anywhere.'
I've seen people complaining that Windows 10 not detecting HDMI monitor a lot from tech forums. Some said the HDMI monitors display no signal while others reported it not working at all. The reasons for this issue can be HDMI port/cable or something wrong with the graphics driver. Luckily you can fix second monitor not displaying on Windows 10 with the easy tips below.
Way 1: Fix HDMI Monitor Not Working on Windows 10 from Display Output Settings
Before you start, unplug the cable from the HDMI port and insert it again to make sure both the cable and port are working well. Then follow the steps to check if the 'display output settings' is incorrect.
- Right-click the desktop and select 'Personalize'. Then choose 'Display' from the lower left corner.
- Check if there's a second monitor, if not, keep precede the following steps.
- Press Windows key and 'P' key at the same time, click 'Duplicate'.
- If Duplicate not working, choose 'Extend'. After that, the computer will be able to detect the HDMI monitor.
Way 2: Update Graphics Driver to Fix Windows 10 Does Not Recognize Second Monitor
Another major reason for Windows 10 won't detect HDMI monitor is graphics driver issue. Kids tc show alex &mac. You can go to 'Device Manager' to check the status of the display drive and update it.
- Type 'control panel' in search box and click it to open. Choose 'Device Manager' from the computer settings list.
- Expand the category 'Display adapters' and right click the monitor you want to update drivers for, select 'Update Driver Software'.
- Then click 'Browse my computer for driver software' to go on.
- Click 'Browse' and navigate to the location where you save the driver files, follow the on-screen instructions to finish the process.
Way 3: Use Hardware and Device Troubleshooter to Fix Monitor Not Detected by PC
If the second monitor still no sound/signal detected on Windows 10 computer after trying the methods above, use Hardware and Devices troubleshooter to fix this issue.
- Press Windows and W keys together and then type 'Troubleshooting' in the search box.
- Hit 'Enter' and click on 'Troubleshooting' tab.
- Click on 'view all' option on the upper left corner.
- Select the 'Hardware and Devices' option from the list and click 'Next' to run the troubleshooter.
Tip: If you forgot the password or password not working on Windows 10 computer, you can try an easy password cracker called Windows Password Key, quickly create a password reset drive to access your PC freely.
Free DownloadWith the 3 easy methods introduced in this post, you must have learnt how to fix second monitor not detected on Windows 10 clearly. If you still have any questions or suggestions, contact us by commenting below.
Free DownloadBuy Now($29.95)- Related Articles
- [Solved] Windows 10 Metered Connection is Missing, How to Fix?
- How to Reset Your Forgotten Password in Windows 10
- Cannot Type Password in Windows 10? Here's the Fix?
Please enable JavaScript to view the comments powered by Disqus.comments powered by Disqus
Feb 26, 2021 • Filed to: Answer Hard Drive Problems • Proven solutions
We know that the CPU is the brain of a computer. However, not everyone knows that while the CPU is the brain to functioning a computer, the hard disk is the body of it. The mind can't be useful without the body, and this is what this article deals with. What if your internal hard disk is not detected? Some of you might simply restart the system, while some would care to reinstall the software. Here, we take a look at the factors that are behind the scene where the hard disk is not detected and how to solve this issue.
Generally, an ATA or SATA port is set to auto-detect. If one finds that their hard disk is not detected by the system BIOS, the following steps (not in any particular order), can be used to isolate the issue.
Hard Drive Is Not Enable in the BIOS
To access the BIOS of your system, you should be aware of the settings of your device. Different systems have different methods of accessing the BIOS. Every system displays a brief message about entering the system setup soon after the power has been turned on. System Setup is often called the' System BIOS' or 'CMOS Setup'.
If the hard disk is not detected, it could be because it is turned off in the system setup. There are mother manufacturers that tend to disable the unused ports in the BIOS by default. One has to enter the BIOS to verify their current status.
If a second hard disk is not detected after being connected, it could require to be enabled by turning it ON in the BIOS.
Accessing BIOS in Windows 10:
The latest versions of Windows come with greater processing speed, and therefore pressing a key on boot cannot prove to be helpful. Therefore, you can't enter BIOS; we recommend you follow the given steps to access the BIOS if the hard disk is not detected.

- Start with navigating to the settings. Click on the start menu icon can help you get there.
- You then have to select Update and Security.
- Move to 'Recovery' from the left menu.
- You then have to click on 'Restart' under the advanced startup. This reboots your computer to a special menu.
Seagate Hd Not Showing Up
- Choose Troubleshoot.
- Move to the advanced options.
- Select UEFI Firmware settings and finally click on Restart.
Faulty Cables Within The Motherboard
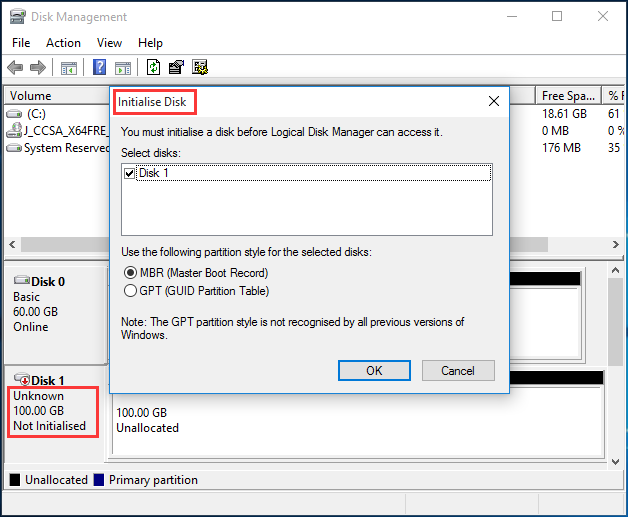
- Start with navigating to the settings. Click on the start menu icon can help you get there.
- You then have to select Update and Security.
- Move to 'Recovery' from the left menu.
- You then have to click on 'Restart' under the advanced startup. This reboots your computer to a special menu.
Seagate Hd Not Showing Up
- Choose Troubleshoot.
- Move to the advanced options.
- Select UEFI Firmware settings and finally click on Restart.
Faulty Cables Within The Motherboard
There is a chance that the cables within the motherboard have become faulty. Therefore your hard disk is not detected. You can start by inspecting the motherboard and hard disk connections for misaligned or bent pins. Please note that the folding, crimping, pinching, or creasing data cables are often responsible for the wires breaking inside the insulation. However, in the same scenario, the exterior of the cable would appear normal. If you are unsure about the condition of your data cable, we recommend that you replace it.
Often, certain SATA cables can fall out of their connection. One can check the condition of their SATA cables and ensure they are tightly connected to the SATA port connection.
Pc Not Seeing New Hard Drive
If replacing the cable doesn't cause the problem to cease, the issue where the hard disk is not detected lies elsewhere.
The hard disk is not detected as the drive is not spinning up
This can arise when the drive is not receiving enough power to function and hence doesn't spin up. You can check for this issue by performing the following steps:
- Power Off the computer
- Access the computer case and remove the data cable from the hard drive. This will ensure that any of the power saving commands that are being sent out is ceased.
- Turn back on the system, and check if the hard disk is spinning. One can feel a slight vibration upon touching the hard drive, and if the vibration is not there, the hard disk is not detected or did not start.
How to confirm whether the hard drive is spinning up or not?
If you cannot determine whether the drive is spinning or not while fixing the scenario where the hard disk is not detected, here are a few steps:
- Boot the computer and try to catch some noise.
- Power off the system.
- Disconnect the power cord from the system.
- Remove the power cable when the hard disk is not detected, or the hard disk you are trying to fix.
- Reconnect the power cord to the system itself.
- You then have to boot the system to check if the hard disk sound is audible.
- Reconnecting the hard disk should help you catch some noise.
- Switching power cables with a device like an external CD or DVD to ensure that the cable is not faulty.
- Check the power supply on the computer. This helps you to determine if there is enough electrical power to operate the drives and devices that are being used within the system.
- You then have to connect your drive to a different system.
- Please ensure that you connect the drive in a SATA-USB enclosure if possible, and check if the scenario where the hard disk is not detected is fixed.
If this doesn't fix the problem, you might have to get in touch with the manufacturer.
How to Recover Data from Undetected Hard Drive?
Hd Not Showing Up Windows 10
Some users have lost their important files and folders due to the unrecognized hard drive. And they are anxious about retrieving the data. Here if you have met the same problem, you can download Wondershare Recoverit data recovery software to your Windows or Mac computer. Only if your data has not to be overwritten, can you regain the photos, videos, audios, emails, and documents immediately.
Here are the features of Recoverit Advanced:
Hard Drive Not Showing Up Windows 10
- Recover 1000+ file formats without any pressure.
- Create a bootable disk to help you regain data from a crashed computer.
- Repair corrupted fragmented or damaged videos.
Hd Not Showing Up
Download the application and follow the steps to get back your data
Step 1 Select the Hard Drive
Step 2 Scan the Disk
Intel iris plus graphics 640 skyrim. Step 3 Preview And Recover The Files
Video Tutorial on How to Fix Hard Drive Not Showing Up
Conclusion
The case where the hard disk is not detected is a hardware issue and requires you to have an understanding of BIOS. While using Windows 10, accessibility of BIOS might seem difficult and for that very reason, I have attached the steps that one can follow to reach the BIOS when the hard disk is not detected. Windows 10 has been causing a few troubles for the hard disk owners and therefore, we have listed out a series of methods to get you going.
What's Wrong with Drive
- Recover Your Drive
- Fix Your Drive
- Format/Wipe Drive
- Know Your Drive

